WiseCleaner Think Tank
Encounter difficult computer problems?
All about maintenance and optimization of your Windows System.
May 16, 2025
Sometimes, you might need to temporarily turn off Microsoft Defender Antivirus real-time protection in Windows Security. But when trying to re-enable it, you could get errors like:
...even though you don't have any third-party antivirus installed.
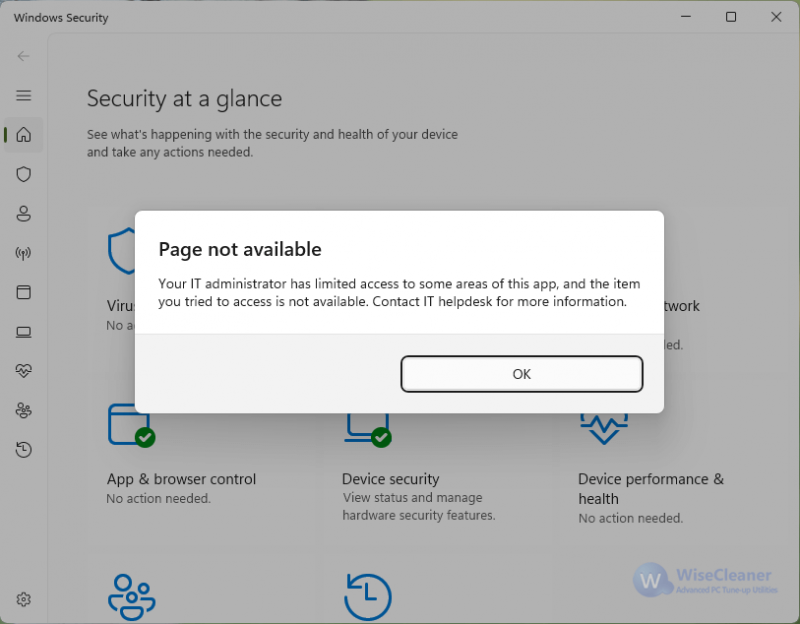
Windows Security can sometimes trigger false alarms by detecting:
When this happens, the real-time protection and related features (such as Dev Drive protection and Controlled folder access) in Windows Security are turned off (and cannot be turned on again).
Don't worry. Here are 5 ways to help you reactivate Microsoft Defender Antivirus real-time protection in Windows Security.
If you have used third-party antivirus software, there will be leftover files even after uninstalling it. These leftovers may make Windows Security mistakenly think that there is other antivirus software in the system.
1. Press the Windows logo key + I to open Settings
2. Click Apps on the left, then click Installed apps on the right.
3. Scroll down and carefully check if there is any third-party antivirus software. If there is, click the three-dot icon and select Uninstall to remove it.
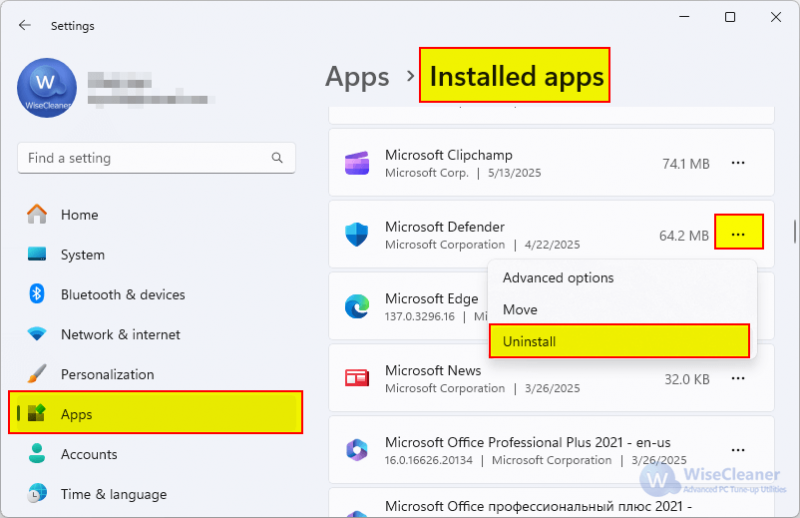
1. Press Windows + R on the keyboard, type regedit, and click the OK button to open the Registry Editor.
2. Navigate to the following registry path and check if there is any third-party antivirus software. If there is, delete them.
HKEY_LOCAL_MACHINE\SOFTWARE\Microsoft\Security Center\Provider\Av
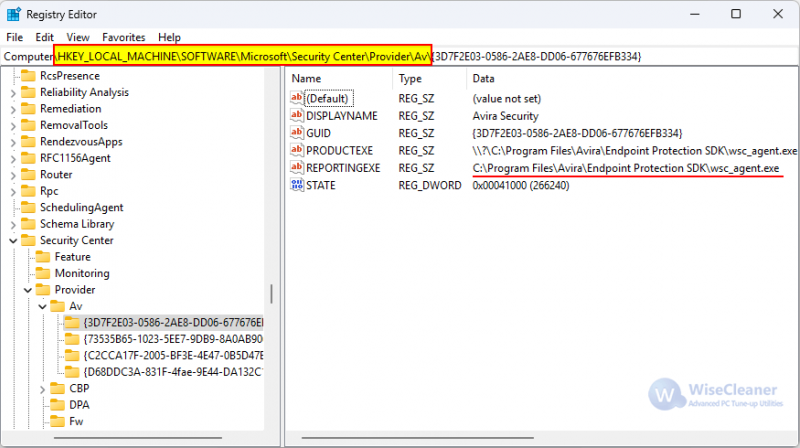
Usually, these registry keys involving antivirus software are protected and cannot be deleted even if your account is an administrator. You will get an error message “Error Deleting Key. Cannot delete [key name]: Error while deleting key."
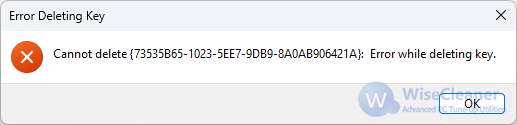
3. Right-click on the key and select Permission.
4. Click the Advanced button at the bottom.
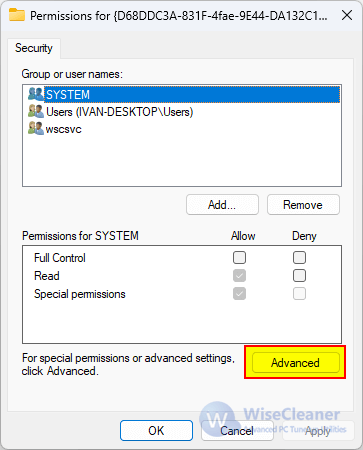
5. Click the Change button after the Owner name.
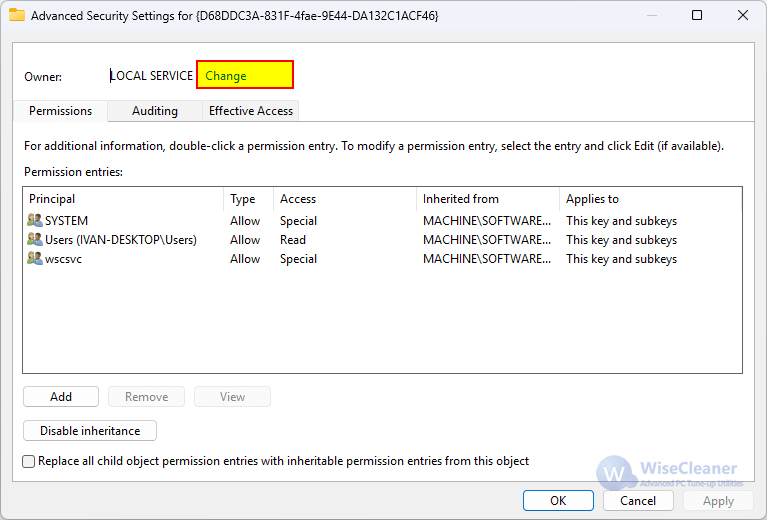
6. Enter your account name, and click the Check Names button. Then click the OK button.
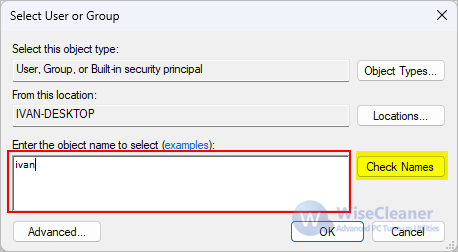
7. Then, you will see the Owner name change to yours. Check the option “Replace owner on subcontainers and objects”. Click the Apply and OK buttons.
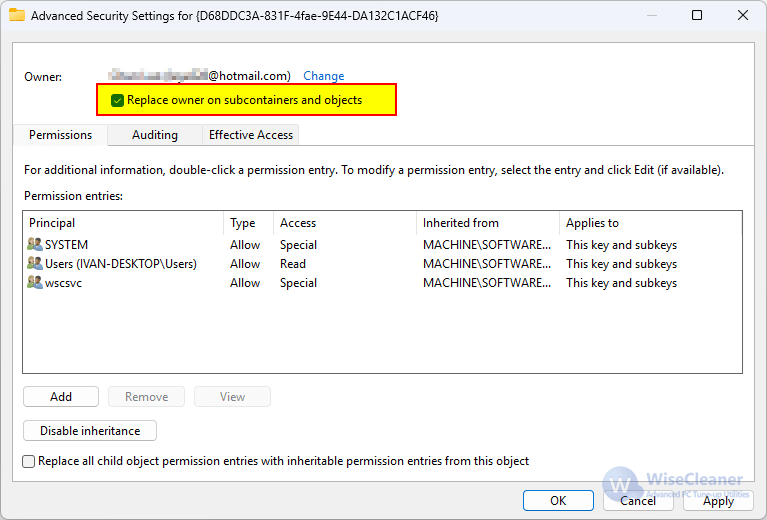
8. Click the Add button, type your account name, and click the Check Names button. Then click the OK button.

9. Select your account in the Group or user names, and select the Full Control check box in the Allow column. Then click the OK button.
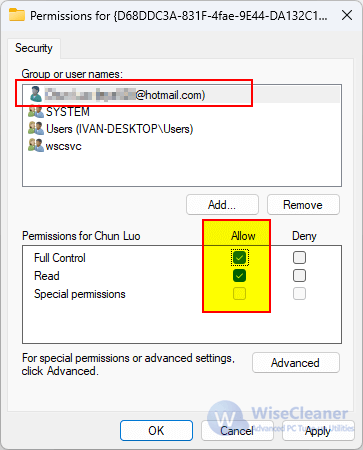
10. Now, you can delete the registry key.
11. Find the key that belongs to Windows Defender. Double click STATE and change the value to 61100.
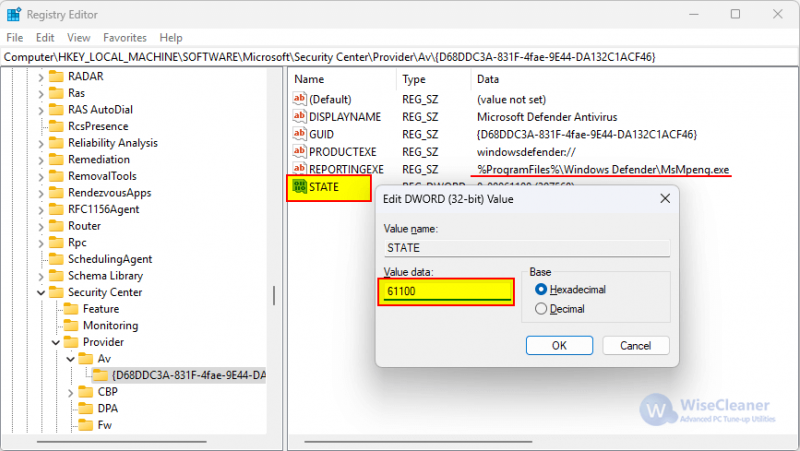
If you receive an error message like "Error Editing Value. Cannot edit STATE: Error writing the value's new contents.", repeat steps 3 to 9 above to gain higher permissions.
1. Press the Windows logo key + R, type services.msc, and click the OK button.
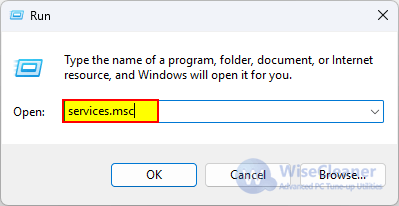
2. Look for services from brands like McAfee, Norton, Avast, Avira, and so on.
If there is, right-click on it, select Properties. Then remember its Service name.
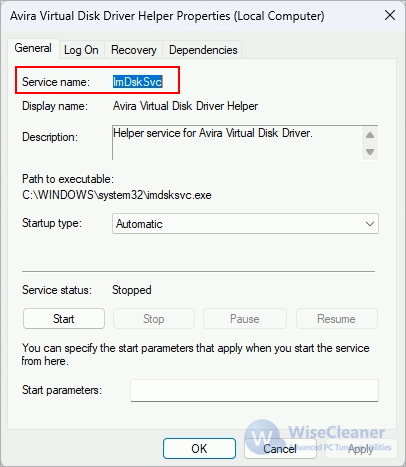
3. Press the Windows logo key + X, and select Terminal (Admin)
4. Run the following commands one at a time:
Cmd
Sc stop Service name
Sc delete Service name
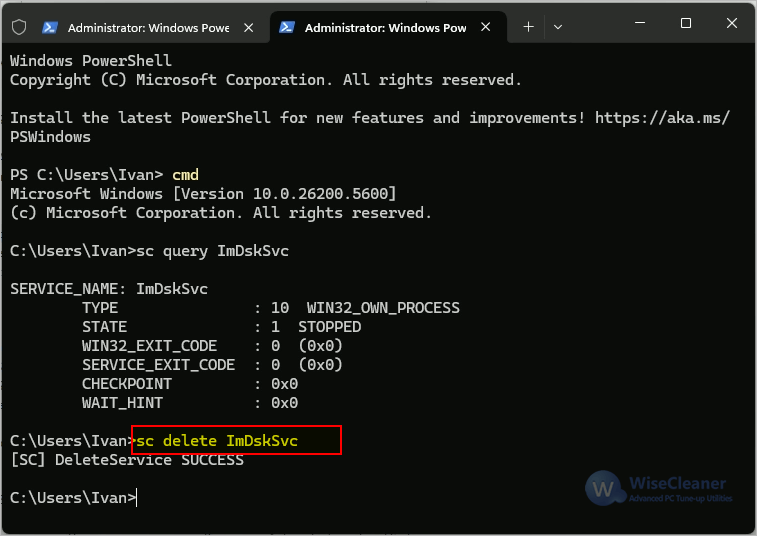
5. Restart your computer.
1. Open Windows Security, and go to Virus & threat protection.
2. Find Virus & threat protection settings, and click Manage settings.
3. Turn on the Real-time protection and others.
The above method has been verified in practice and indeed fixed the problem that real-time protection cannot be turned on in Windows Security on my computer. If it does not solve your problem, you can try the following method.
If your PC is managed by an organization and you're logged in with a work or school account, your admin might have disabled Microsoft Defender Antivirus through Group Policy.
1. Press Win + R to open the Run dialogue window, type gpedit.msc, and hit Enter.
2. Navigate to:
Computer Configuration > Administrative Templates > Windows Components > Microsoft Defender Antivirus.
3. Double click "Turn off Microsoft Defender Antivirus", select Disabled or Not Configured, and click OK to save changes.
4. Restart your PC, and then try to enable real-time protection in Windows Security.
Editing the registry can cause system issues if done wrong. Please back up your registry first.
1. Press Win + R, type regedit, and hit Enter.
2. Navigate to:
HKEY_LOCAL_MACHINE\SOFTWARE\Policies\Microsoft\Windows Defender
3. Delete DisableAntiSpyware and DisableAntiVirus if they exist.
4. Then go to:
HKEY_LOCAL_MACHINE\SOFTWARE\Microsoft\Windows Defender\Features
5. If TamperProtection is set to 0, change it to 5.
6. Restart your PC, and turn on real-time protection in Windows Security.
If you still cannot turn on real-time protection in Windows Security, resetting its components might help.
1. Right-click Start and select Terminal (Admin).
2. Run below command:
Get-AppxPackage Microsoft.SecHealthUI -AllUsers | Reset-AppxPackage
3. Restart your PC.
Running a system file check to repair any corrupted or missing files might fix the issue with real-time protection not turning on.
1. Press Win + X and select Terminal (Admin).
2. Run the following commands one by one. (Type a command and press Enter to run it.)
sfc /scannow
DISM /Online /Cleanup-Image /RestoreHealth
3. Restart your computer.
wisecleaner uses cookies to improve content and ensure you get the best experience on our website. Continue to browse our website agreeing to our privacy policy.
I Accept