WiseCleaner Think Tank
Encounter difficult computer problems?
All about maintenance and optimization of your Windows System.
Apr 30, 2025
Windows Hello Face authentication provides a secure and convenient way to log in to Windows 11 using facial recognition. However, to ensure maximum security, Microsoft includes anti-spoofing features that prevent unauthorized access using photos, videos, or masks. This guide will walk you through how to enable Anti-Spoofing Protection for Windows Hello Face on Windows 11.
Group Policy provides centralized control over security settings. Follow these steps:
1. Press Win + R, type gpedit.msc, and press Enter to open the Local Group Policy Editor.
2. Navigate to the following path:
Computer Configuration > Administrative Templates > Windows Components > Biometrics > Facial Features
3. Locate and double-click Configure enhanced anti-spoofing, set the policy to Enabled.
4. Click Apply and then OK.
5. Restart the computer to apply changes.
6. If you change your mind, you can always turn off the feature using the same steps, but in step 3, select the Not Configured or Disabled option.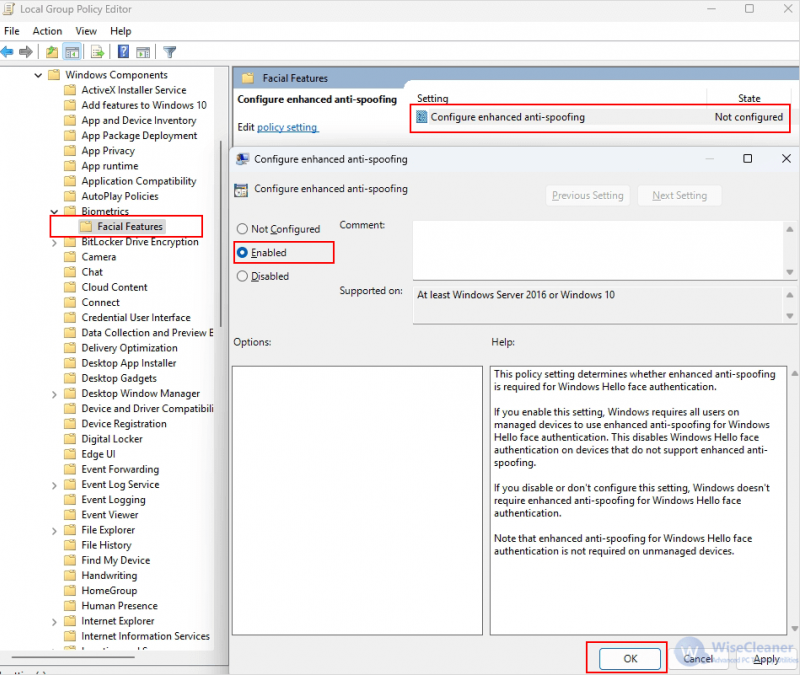
If Group Policy is unavailable (e.g., on Windows Home), you can modify the registry manually:
1. Press Win + R, type regedit, and press Enter to open the Registry Editor.
2. Navigate to the following key:
HKEY_LOCAL_MACHINE\SOFTWARE\Policies\Microsoft
3. Right-click the Microsoft key, select New > Key, name it Biometrics.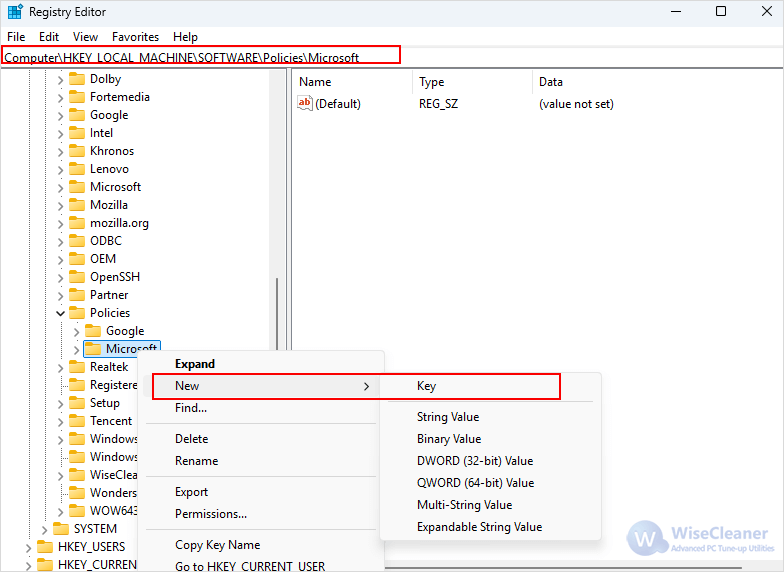
4. Right-click the Biometrics key, select New > Key, name it FacialFeatures.
5. Right-click the FacialFeatures key, select New > DWORD (32-bit) Value, name it EnhancedAntiSpoofing.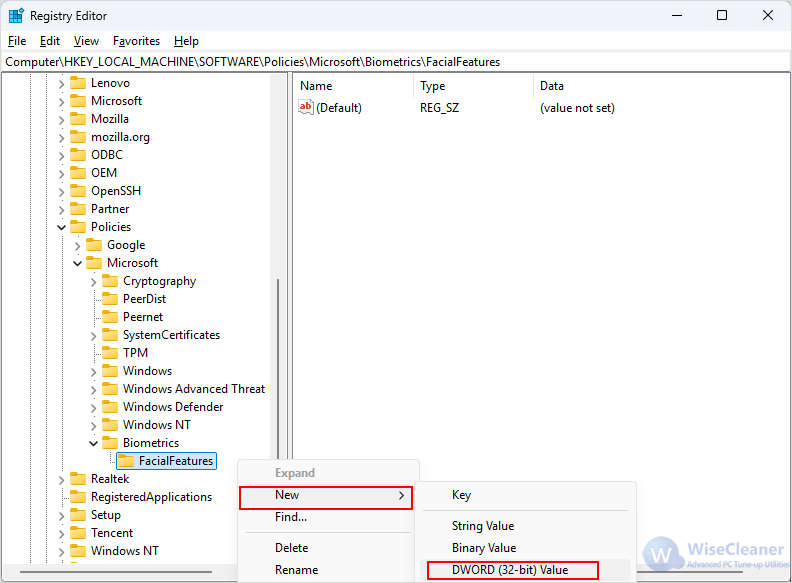
6. Double-click it and set the Value data to 1 (enabled).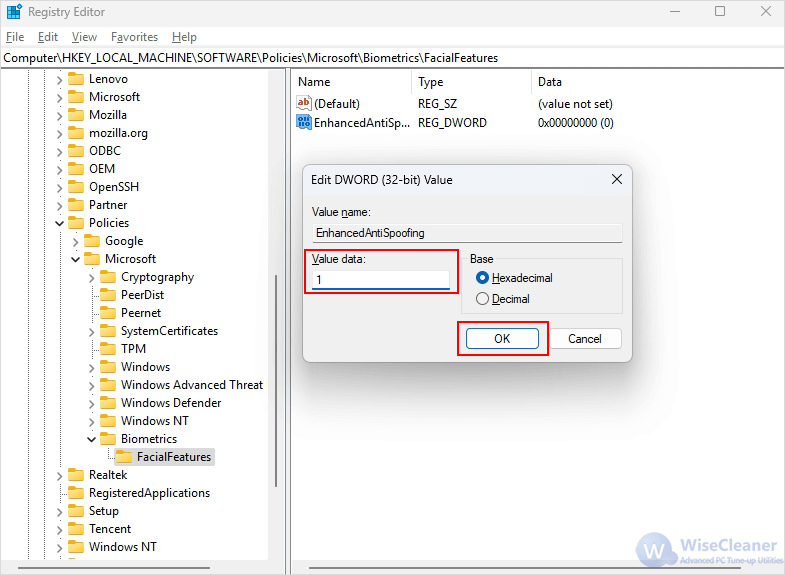
7. Click OK and close Registry Editor.
8. Restart the computer for changes to take effect.
Enabling Anti-Spoofing Protection for Windows Hello Face strengthens your device’s biometric defenses and protects against increasingly sophisticated spoofing attempts. Especially in environments where security is a top priority, activating this feature is a crucial step in securing identity verification on Windows 11. By following this guide, you can ensure that your facial recognition authentication remains not only convenient but also highly secure.
wisecleaner uses cookies to improve content and ensure you get the best experience on our website. Continue to browse our website agreeing to our privacy policy.
I Accept