WiseCleaner Think Tank
Encounter difficult computer problems?
All about maintenance and optimization of your Windows System.
Mar 31, 2025
If you have recently switched from a Mac to a Windows laptop, you might find the default touchpad behavior unfamiliar. By default, Windows 11 uses "down to scroll down" (also known as "natural scrolling") similar to smartphones. However, if you prefer the traditional "up to scroll down" behavior, Windows allows you to simply change the touchpad scrolling direction on your Windows 11 laptop in Settings.
Press the Windows key + I on your keyboard to open the Windows Settings tool.
In the Settings window, select the Bluetooth & devices option from the left sidebar.
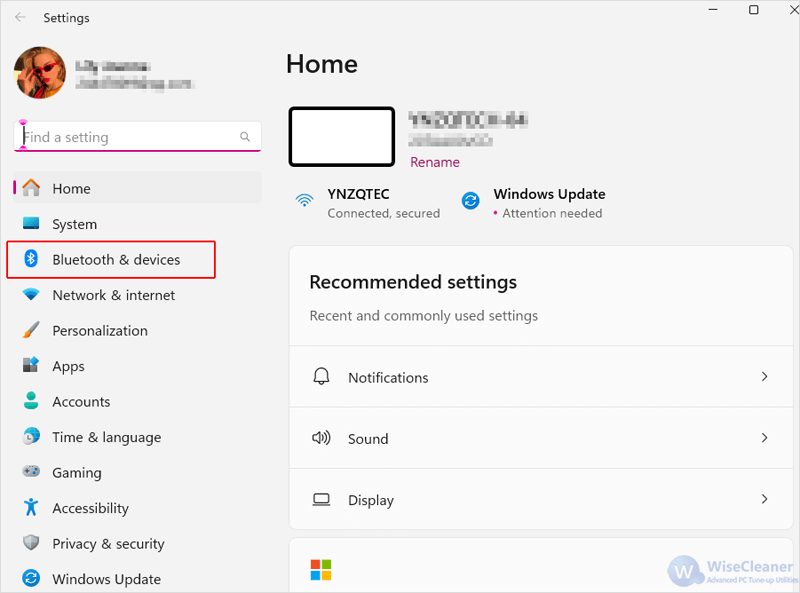
Scroll down in the right pane and select Touchpad.
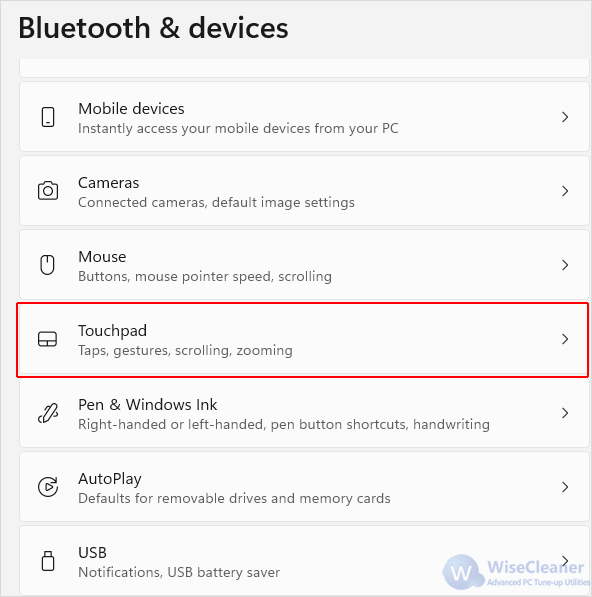
Under Gestures & interaction, click on the Scroll & zoom section to open its drop-down menu.
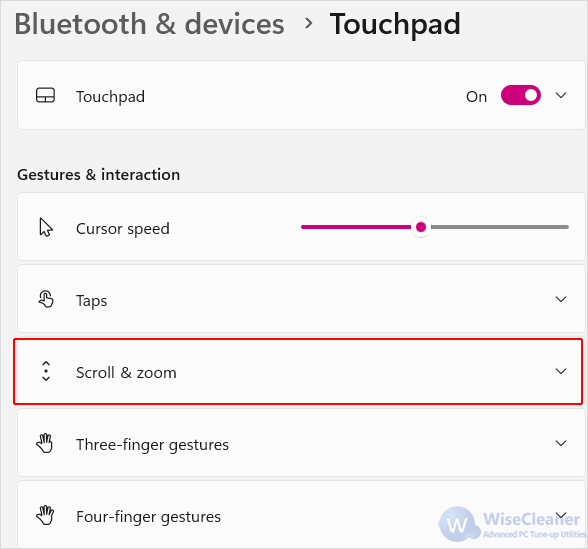
Select the option you prefer in the Scrolling direction drop-down menu to your need:
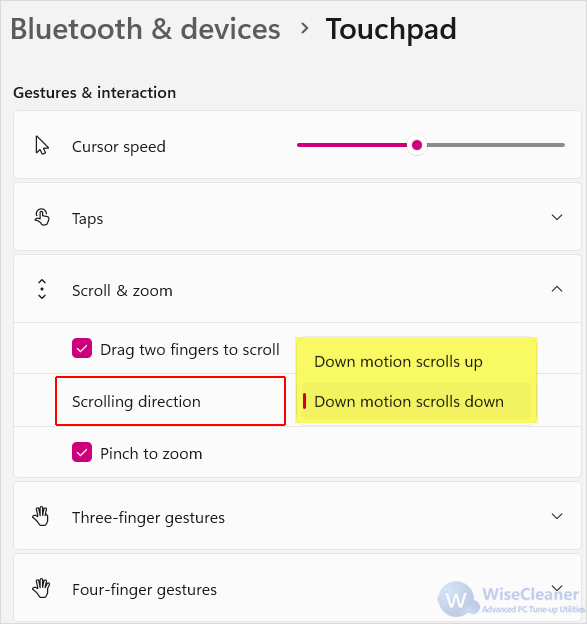
This option mimics traditional scrolling, where dragging two fingers down scrolls the content upward.
This option mimics natural scrolling, similar to smartphones and tablets, where dragging two fingers down scrolls the content downward.
Changing the scrolling direction of your touchpad on Windows 11 is a quick and straightforward process through the Settings app. Adjusting the scroll direction can enhance your user experience, making navigation more intuitive based on your personal preference.
wisecleaner uses cookies to improve content and ensure you get the best experience on our website. Continue to browse our website agreeing to our privacy policy.
I Accept