WiseCleaner Think Tank
Encounter difficult computer problems?
All about maintenance and optimization of your Windows System.
Jan 3, 2025
In Windows 11, organizing your files efficiently can be a time-consuming task, especially when you need to create multiple folders with different names. Whether you’re working on a project that requires multiple directories or organizing your files in bulk, you can easily create multiple folders at once. In this article, we'll explore three efficient methods to create multiple folders at once.
The Command Prompt is a powerful tool that allows yo u to execute commands directly to interact with your system. You can create multiple folders in just a few simple steps using the mkdir command.
1. Type Command Prompt in Search bar and click on Run as administrator.
2. Navigate to the location where you want to create the folders using the cd Location command. You need to replace the Location with the place where you want to create new folders. For example:
cd C:\Users\YNZQ-02\Desktop
3. To create multiple folders at once, type the following command and hit Enter:
md Folder1 Folder2 Folder3 Folder4
Change Folder1, Folder2... to the names you want to name the new folders.
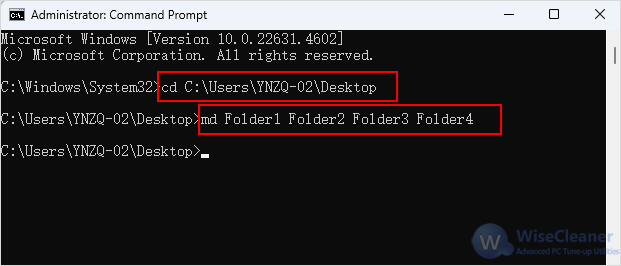
PowerShell is another powerful tool in Windows 11 that allows you to automate tasks with scripting. You can create multiple folders at once by leveraging the New-Item cmdlet.
1. Press Win + X and select Terminal (Admin).
2. Navigate to the location where the folder was created just as you did in the second step of method one.
cd Location
3. To create multiple folders at once, use the following command:
“Folder1”,” Folder2”,” Folder3”,” Folder4” | %{New-Item -Name “$_” -ItemType “Directory”}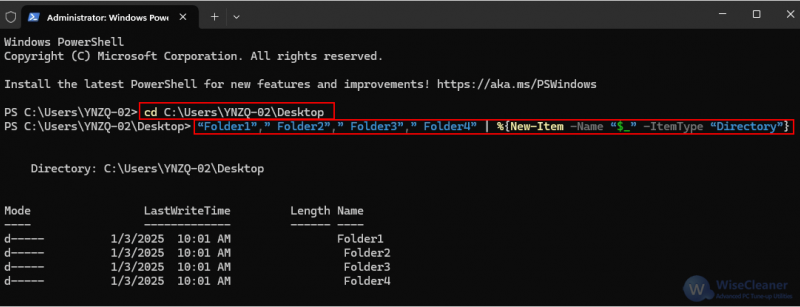
For more advanced users, you can use a batch script to create a specific number of folders at once
1. Type Notepad in the search bar and click Open.
2. In Notepad, type the following script:
@echo offmd Folder1md Folder2md Folder3md Folder4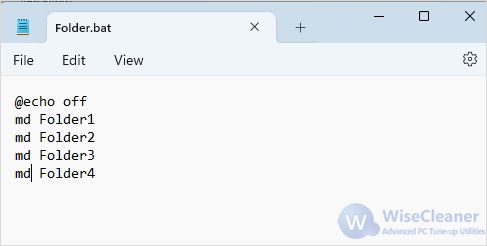
3. Save the file with a .bat extension, such as Folder.bat. To do this, select All Files in the “Save as type” dropdown and name the file with a .bat extension.
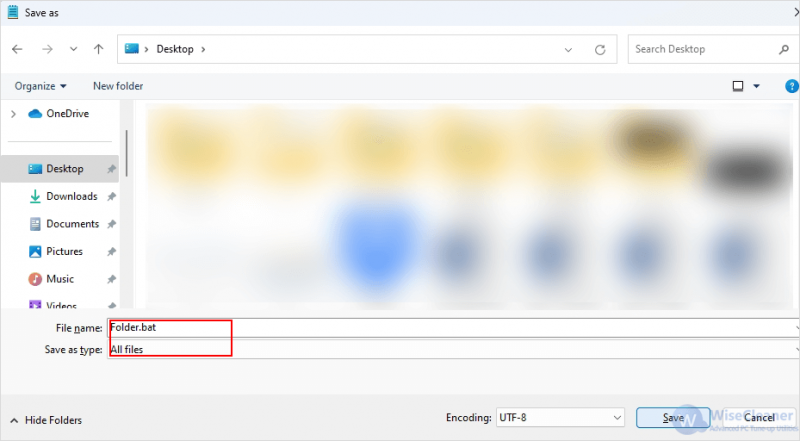
4. Navigate to the location where you saved the batch file and double-click on it. The folders will be created automatically.
Whether you're creating a few folders or automating the process for a large batch, Windows 11 offers several methods for creating multiple folders quickly. In addition to creating folders in large batches you may also encounter the problem of how to rename files in batches, which can be found in another of our articles.
By learning these techniques, you can organize your files more effectively and get tasks done faster. Whether you’re a casual user or a power user, knowing how to create multiple folders quickly is a handy skill to have.
wisecleaner uses cookies to improve content and ensure you get the best experience on our website. Continue to browse our website agreeing to our privacy policy.
I Accept