WiseCleaner Think Tank
Encounter difficult computer problems?
All about maintenance and optimization of your Windows System.
Aug 26, 2024
Knowing how to check the shutdown and startup logs in Windows 11 can be useful for troubleshooting issues, monitoring system performance, or simply keeping track of your PC's activity. Windows 11 provides detailed event logs that can help you pinpoint the exact time and reason your system was started or shut down. Here's a step-by-step guide on how to access these logs.
Event Viewer is a built-in Windows tool that allows you to view detailed information about significant events on your computer, including shutdowns and startups.
1. Press Win + R, type eventvwr.msc and press Enter to open the Event Viewer.
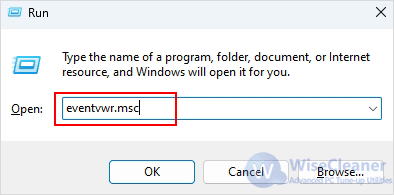
2. In the Event Viewer window, navigate to Windows Logs > System on the left pane.
3. In the right pane, click on Filter Current Log.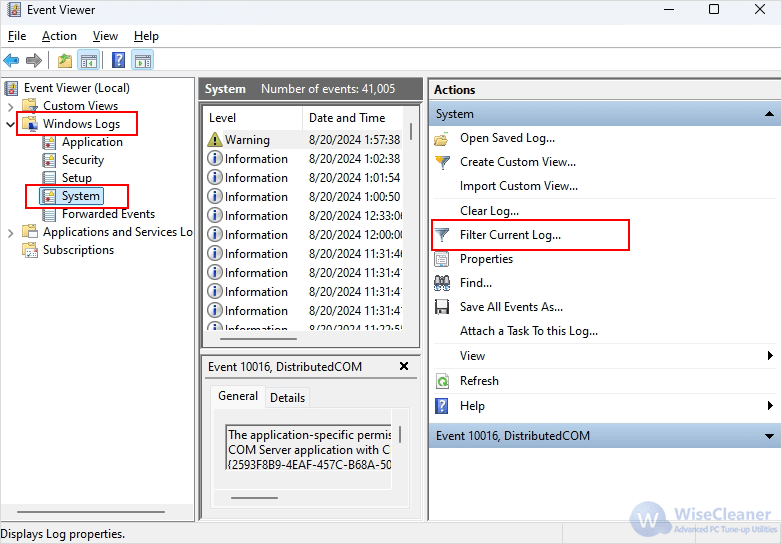
4. In the Event IDs field, type the ID that you wish to check. Then click OK to apply the filter.
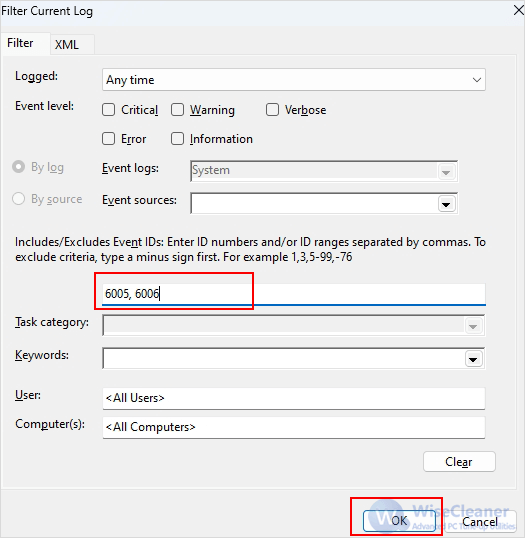
If you prefer a command-line approach, Command Prompt provides a quick way to check startup and shutdown times.
1. Press Win + S and type cmd. Right-click on Command Prompt and select Run as administrator to Open Command Prompt.
2. Enter the following command (if you want to check other history, just replace the event ID with another ID):
wevtutil qe system "/q:*[System [(EventID=6006)]]" /rd:true /f:text /c:1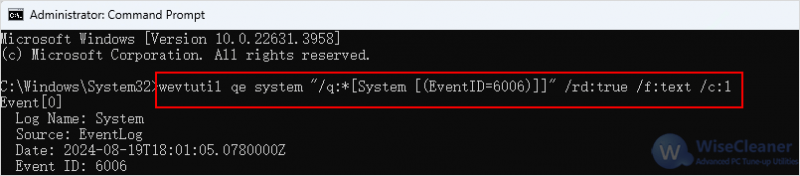
If you only want to view the date and time of the event, enter the following command:
wevtutil qe system "/q:*[System [(EventID=6006)]]" /rd:true /f:text /c:1 | findstr /i "date"By following these steps, you can easily monitor your Windows 11 PC's shutdown and startup events. Understanding these logs can also help you keep your system running smoothly and identify any potential problems early on.
wisecleaner uses cookies to improve content and ensure you get the best experience on our website. Continue to browse our website agreeing to our privacy policy.
I Accept